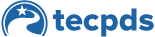Follow the steps below to opt into TECPDS from CLI Engage. Do not do this if you already have a TECPDS account. To link your established TECPDS account to your Engage account, please submit a Help Ticket.
Step 1: Sign Up for a free account on CLI Engage and click “Save changes”. If you initially declined a free TECPDS account, skip to Step 4.
Step 2: Next, fill out the form completely. Most information will be pre-filled, but some additional fields need to be completed.
Step 3: Next, check your email for an invitation, click the link, and access your TECPDS dashboard.
Step 4: If you did not opt-in initially, login to your CLI Engage profile, then click on the “My profile” tab and follow the opt-in steps.
Step 5: Under “Basic Information”, if a blue “Opt-in” link is shown, click it and complete the same opt-in steps. However, if you see the word “Active” instead, this means you already have a Workforce Registry Account.
Step 7: Once connected, a new tab for TEPCDS will appear on you Engage dashboard. Click the “WFR Profile” button to access your TECPDS account.
Step 8: eCIRCLE courses that are completed after opting in, will transfer to your TECPDS account overnight. The day after opting in, log into your TECPDS account, click on “View My Career Reports” to verify that all the courses have transferred correctly. If there are any issues, submit a Help Ticket.
This document was last modified on: February 19, 2025