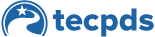Follow the steps below to learn how to create a training and send certificates through TECPDS.
A. Create a training proposal:
Step 1: In your TECPDS account, scroll down the Certificate Generation Tools section and click the “Create Training Proposals” tile.
Step 2: Click the “Submit a New Training Proposal” button and proceed to fill out all the details of your training.
Step 3: You can select “Add to My Events Without TECPDS Approval” which will label your trainings as “Unapproved.” You can edit it and submit it for approval later.
Step 4: If you are a Registered Trainer, select “Submit for TECPDS Approval” to have the TECPDS Approved Training Logo on your certificates and have them verified in attendees’ accounts.
Step 5: If you select to turn in the proposal for approval, you will provide specific details about your training and select “Submit for Approval”. It may take 4-6 weeks for the proposal to be processed. You are now ready to set up your event!
B. Set up your event and manage attendees.
Step 1: Select the tile “Create Training Events” on your TECPDS dashboard.
Step 2: Click the button “Submit a New Event”. Search for the training you just created, select it, then click OK.
Step 3: Complete the requested details about your training and select “Submit”. You can edit your event up to 30 days after the event.
Step 4: Locate your training on that same page and click the green “Manage Attendees” button under the Action column.
Step 5: You can add attendees manually by clicking Add Participant/Blank Row link. You can also upload an excel sheet through the Upload Attendees button. Click the Print a QR Code action button to have attendees scan and register using their TECPDS accounts.
C. Award training certificates after your training event is over. NOTE: Your attendee roster will lock 30 days after the conclusion of your event.
Step 1: On your TECPDS dashboard, select the tile “Award Certificates”.
Step 2: Click the button “Submit a New Event”. Search for your training, select it, then click OK.
Step 3: Click the green “Manage Attendees” button under the Action column.
Step 4: Either select the “Email Certs/Update Registry” button to email certificates to all attendees or select specific attendees and click the Email Attendees envelope button next to their name.
This document was last modified on: March 20, 2025