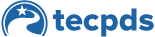For a more comprehensive guide on creating a training and awarding certificates, follow the steps in this guide How to Create a Training to Provide Certificates.
Creating a roster is a great tool for managing attendees both before and after your event. It allows you to track your attendees online as well as provide your attendees the opportunity to receive digital copies of the certificates, automatically update their Workforce Registry accounts, and evaluate your trainings. It’s also a great way to store your sign-in sheets for future reference.
Workforce Registry Users also have the benefit of having the certificate automatically uploaded into their accounts.
Before the Event
Step 1: Create a roster of participants by selecting the purple Manage Attendees button
Step 2: Select a number from the dropdown menu and click Submit; or add individual rows using the Add Participant/Blank Row at the bottom
Step 3: Click Preview Certificate to view a sample certificate
Step 4: Print the certificates and your sign-in sheet
Once the roster has been filled with either the names of pre-registered attendees or blank rows for expected participants, the trainer can print pre-filled certificates to take and hand out at the conclusion of the training. The user also has the opportunity to print blank certificates for the name to be filled in later in the case of non-registered attendees. CAUTION: If the trainer fills in a participant’s name on the certificate during or after the event, they must also add the participant to their online roster. Be sure that the Certificate ID (located on the bottom of the certificate) matches up with the Certificate ID on the sign-in sheet. If the IDs do not match up, the participant may not receive credit for the training.
Please notice the QR code at the bottom of the sign-in sheet, this allows the attendee to scan the code and be taken to TECPDS to either create a workforce ID or recall it if forgotten. This is important because if an attendee provides the trainer with a workforce ID number, they can upload the attendees’ certificates right into their workforce accounts.
Video Demonstration:
This document was last modified on: February 21, 2025