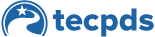This guide shares the steps to create and manage a multi-session conference within TECPDS to award certificates for virtual, hybrid, or face-to-face events. The conference tool is an extension of the TECPDS certificate generation tool and is currently only available to organizations on TECPDS.
Step 1: Log in to your TECPDS account. Navigate to your “Organization Admin Account” dashboard and click the tile “Create a Conference“.
Step 2: On the add a conference page, click on the “add conference” button. Fill out the information for your conference on the “Conference Organizer” page and click “submit“. Once you click submit, your conference will be processed and created.
Step 3: To view conference and sessions already created, select the SEARCH button. To create sessions for your conference, click on the green “+” button at the right side of your conference entry. Click the blue “Add Session” button at the top right.
Step 4: Enter the details of the session for the conference you are creating. The areas marked with red asterisks are required before submitting. Your list of sessions will appear on the screen along with action items that will allow you to edit or delete your session, add attendees, and print the QR code.
Step 5: Click the “Manage Attendees” button to see and edit a list of the session’s attendees, preview this session’s certificate, and upload a roster. Attendees who scan the QR code will appear here automatically.
Step 6: If you want to add attendees individually, click the “Add Attendee” button. You can also upload a spreadsheet of multiple attendees using the “Bulk Upload” feature.
Step 7: To print individual certificates, use the Action buttons on each row. It is highly recommended to use the “Email Certs/Update Registry” feature to send all certificates at once.
This document was last modified on: February 19, 2025